ブログ

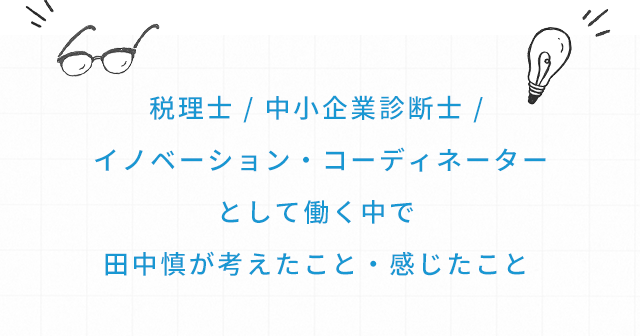
2018.07.24
税務会計
freeeの月次推移表をもとに収支予測を作成する方法
freeeを利用しているクライアント向けに、freeeの月次推移表から収支予測を作成しています。
どのようにすればよいか尋ねられたので、簡単な作成マニュアルをつくりました。

途中あまり必要ではない作業も含まれていますので、ご自身に合わせて修正してください。
会計ソフトで出力される表は読みにくい

freeeで月次推移表をpdf出力する場合、右上の「エクスポート」ボタンをクリックします。
ブラウザ上で見ればいいのですが、ITスキルが高くなかったり、もしくは、会計スキルが高くない場合は、pdfや紙に印刷して説明した方が理解してもらいやすいです。

「PDF形式でエクスポート」でfreeeの様式でエクスポートしてみましょう。

どうしても字が小さくなると確認しにくく、不要な勘定科目があると読み取りにくかったりします。

また、この場合は中途半端に2ページにわたってしまっています。
できれば1ページで表示できた方が全体が見やすいでしょう。
これらはfreeeの問題ではなく、市販の会計ソフトを使っている以上、同じような問題があります。
改善要望を挙げてもよいですが、要望を実現してもらえるかわからず時間がかかるうえ、仮にそのような機能改善を繰り返してしまうと開発コストも膨らんで、結果として利用料に返ってきてしまいます。
コストを抑えて便利なサービスを利用しようと思えば、自分でカスタマイズできるようになりましょう。
各社のニーズに合わせて月次推移表や収支予測表をつくる

各社のニーズに合わせて月次推移表や収支予測表をつくるためにはCSVデータを利用します。

ここでは、「項目を整列する」にチェックを入れて、出力します。

freeeの場合、エクスポートを押すとそのままダウンロードされず、「出力した帳票一覧」というページでダウンロードをすることができます。

このあたりのひと手間が、もう少しどうにかならないかなと思ってしまいますが。。。

ダウンロードしたCSVファイルをExcelなどの表計算ソフトで開きます。
今回はvlookup関数しか使いませんので、macのnumbersやgoogleのスプレッドシートでも同じように処理でできます。

freeeでは現状、出力時に表示単位をその都度切り替えられないので、今回はたとえば千円単位の表示ができるようにしてみます。

不要な勘定科目があれば、消しておく方が読みやすくなります。

また、数値を呼んでくる引数と表示したい勘定科目名が違う場合、別途読みやすいように勘定科目を入力しておきましょう。

この時点でCSVデータのシートを「freeeデータ」と名前を変更しています。
次月以降、こちらにfreeeから出力したデータを貼り付ければ簡単に更新できるようにするためです。
どのような形でも構いませんが、更新を楽にするために元となるデータとアウトプットとなるデータは分けておきましょう。

A列のデータをキーとしてVLOOKUP関数で数値を返します。
=VLOOKUP($A4,freeeデータ!$A:$N,COLUMN(freeeデータ!B5),FALSE)
今回はこのような関数で処理しましたが、
A4セルの数値をキーとして、「freeeデータ」シートのA列からN列の範囲の中で、「freeeデータ」シートのB5番目がある列の数値を返す
という指示で、この式を他のセルにコピーできるようにしています。
この式に関しては、場合に応じて変更が必要です。

あとは、表の項目を整えて数式をコピーします。

千円単位で表示をするために、「セルの書式設定」で表示形式を設定します。
分類でユーザー定義を選択し、以下のように手入力します。
#,##0,

これで元のデータはそのままに表示だけが千円単位になりました。

オートフィルを使い、すべてのセルに数式を入れましょう。

あとは顧客に合わせて表の体裁を整えましょう。
先ほど、すべてのセルにVLOOKUP関数で数値を入れましたが、検算のため売上総利益や営業利益など足し算や引き算で出せる部分は、こちらの最終の表に計算式を入れることをお勧めします。
勘定科目を追加するなどした場合に、数値が合わなくなることを防ぐためです。
「Excelを利用して加工すると間違ってしまう恐れがある」という声も聞きますが、誤りを防ぐための仕組み、気づくための仕組みをつくっておけば、間違いがなく、分かりやすい資料をつくることができます。
月次推移表から収支予測表をつくる

ここまでできてしまえば、あとは収支予測表を作ることは簡単。
元となるデータに予測値を入力するだけです。
売上・仕入などは前年を基にした予測値、経費関係はこれまでの月の平均額などでも構わないでしょう。
次月以降も更新可能にするためには、データを貼り付ける「freeeデータ」シートとは別にもう一つシートをつくり、そちらに予測値を入れるようにするといいでしょう。
まずは、このままいけばどれくらいの利益が出るのか、納税額はどれくらいになるのか、かざっくりと把握できることが大事です。

元のデータを修正すると、アウトプットの表も自動的に変わります。

このように表計算ソフトでフォーマットをつくっておけば、自分の好きなように表を加工することができます。
たとえば、年間の予算に対して、収支予測額の増減が50万円以上あれば、その数字だけ表示されるなど。その理由を付記できるようにコメント欄を設けてもいいでしょう。

こうした表をA4用紙一枚で作成し、毎月確認することが大事です。

一度つくってしまえば、次月以降の更新にかかる時間は5分もかかりません。
サンプルデータはこちらにアップしておきますので、ぜひチャレンジしてみてくださいね。
2018.07.24








